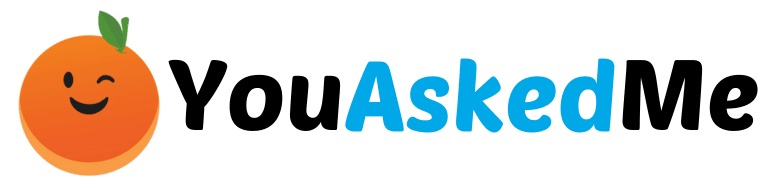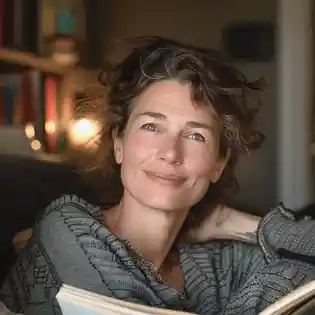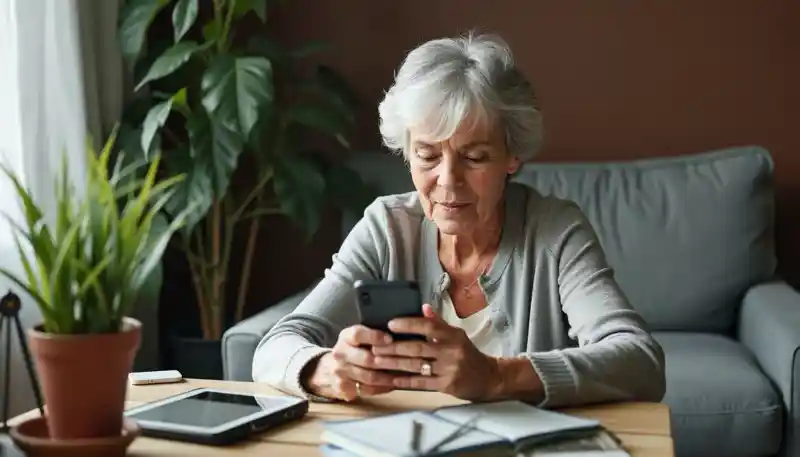Are you struggling to use all the features on your smartphone? Many seniors find their devices hard to navigate. Smartphones have many hidden tools that can make your life easier. This article will show you 10 secret features every senior should know.
Get ready to become a smartphone pro!
Key Takeaways
- Smartphones have many hidden features that can make them easier for seniors to use, including customizable Control Center on iPhones and Easy Mode on Android devices.
- Accessibility tools like VoiceOver for iPhones and Magnifier apps can help those with visual impairments navigate their devices and read small text.
- Smart Lock on Android phones allows users to keep their devices unlocked in trusted situations, balancing security and convenience.
- Both iPhone and Android users can adjust text size, font style, and display settings to improve readability and reduce eye strain.
- Emergency features like ICE contacts, Emergency SOS, and Medical ID can be set up on smartphones to provide quick access to help and vital information in urgent situations.
Essential iPhone Features
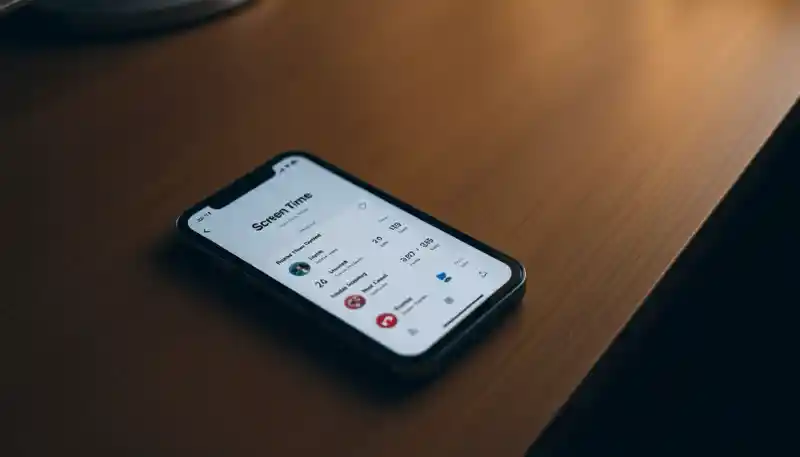
Your iPhone has many hidden gems. Let’s explore some key features that can make your life easier.
Customize Control Center for easier access
Control Center puts your favorite features at your fingertips. You can make it even more useful by adding the tools you use most often.
- Open Settings on your iPhone or iPad.
- Tap “Control Center” to see your current setup.
- Scroll down to “More Controls” to find extra options.
- Tap the green plus icon next to any item you want to add.
- Drag controls up or down to change their order.
- Remove items by tapping the red minus icon.
- Add useful tools like Magnifier, Dark Mode, or Camera.
- Include quick access to your favorite apps.
- Set up one-tap shortcuts for common tasks.
- Customize controls for easier use with one hand.
These changes will make your device easier to use. Next, let’s look at how VoiceOver can help those with vision issues.
Enable VoiceOver for visual assistance
VoiceOver is a powerful tool for iPhone users with visual impairments. This feature reads aloud what’s on your screen, making your device more accessible.
- Turn on VoiceOver:
- Go to Settings > Accessibility > VoiceOver
- Tap the toggle switch to enable it
- Press the Home or Side button to activate
- Learn basic gestures:
- Swipe right or left to move to the next or previous item
- Double-tap anywhere to select the item
- Three-finger swipe to scroll through pages
- Customize VoiceOver settings:
- Adjust speaking rate in VoiceOver settings
- Choose from different voices for text-to-speech
- Set up shortcuts for quick access
- Use the rotor:
- Rotate two fingers on the screen like turning a dial
- Select different navigation options (headings, links, etc.)
- Swipe up or down to move through chosen elements
- Practice with the VoiceOver Practice area:
- Find this in VoiceOver settings
- Try out gestures in a safe space
- Get comfortable before using it on your home screen
- Explore Control Center and Notification Center:
- Swipe down from top right for Control Center
- Swipe down from top left for Notification Center
- Use three-finger gestures to navigate these areas
Use Magnifier to turn your device into a digital magnifying glass
VoiceOver helps with visual tasks, but sometimes you need a closer look. Your iPhone can also act as a powerful magnifying glass, thanks to the Magnifier app.
- Find the Magnifier app on your iPhone. It’s free and comes pre-installed on devices with iOS 14.4 or later.
- Open the app by triple tapping the Home or Side button. This quick access makes it easy to use anytime.
- Point your camera at what you want to enlarge. The app will show a zoomed-in view on your screen.
- Adjust the zoom level by sliding the bar at the bottom. You can make things bigger or smaller as needed.
- Use the brightness and contrast controls to make the image clearer. These tools help you see details better.
- Try the color filters to improve visibility. They can make text stand out more against backgrounds.
- Turn on the flashlight feature for better lighting. This helps in dim areas or when reading small print.
- Take a photo of what you’re looking at to save it for later. You can zoom in on the saved image anytime.
- Explore the LiDAR Scanner if your device has one. It adds depth info to make the magnified view even clearer.
- Check out user reviews to learn more tips. The app has a 3.7 out of 5 rating from over 1,100 users.
Must-Know Android Functions
Android phones have many useful features for seniors. You can make your phone easier to use and more secure with these tips.
Activate Easy Mode for simplified interface
Easy Mode simplifies your Samsung Galaxy phone’s interface. This feature makes your device more user-friendly and easier to navigate.
- Access Easy Mode: Go to Settings > Display > Easy Mode on your Samsung Galaxy phone.
- Toggle On: Tap the switch to turn on Easy Mode. Your screen will change to a simpler layout.
- Larger Icons: Easy Mode displays bigger app icons. This makes them easier to see and tap.
- Simplified Home Screen: You’ll see fewer apps on your home screen. This reduces clutter and confusion.
- Bigger Text: Easy Mode increases font size. You can read messages and app names more clearly.
- High-Contrast Text: This mode uses darker text on lighter backgrounds. It improves readability for many users.
- Essential Apps: Easy Mode keeps only the most important apps visible. You can focus on what you need most.
- Quick Contacts: Add favorite contacts to your home screen. Call or text loved ones with one tap.
- Custom Settings: Adjust Easy Mode to fit your needs. You can add or remove apps as you like.
- Easy Exit: If you want to switch back, just go to Settings again. You can turn off Easy Mode anytime.
Set up Priority Mode to minimize distractions
After simplifying your interface, you might want to cut down on distractions. Priority Mode helps you focus by limiting notifications to only the most important ones. Here’s how to set it up:
- Open your phone’s Settings app.
- Tap “Sound” or “Notifications,” depending on your device.
- Look for “Do Not Disturb” or “Priority Mode” and tap it.
- Choose which contacts and apps can send notifications.
- Set a schedule for when Priority Mode turns on and off.
- Allow calls from specific people, like family members.
- Decide if you want to see text messages or not.
- Pick which app notifications you need to see.
- Turn on “Repeat callers” to let urgent calls through.
- Test your settings to make sure they work for you.
Utilize Smart Lock for convenient security
Smart Lock offers a handy way to keep your phone secure without constant unlocking. This feature lets you set up trusted situations where your device stays unlocked, making it easier for seniors to use their phones.
- Set up Smart Lock in your device settings. Go to “Settings,” then “Security & privacy,” and find “Smart Lock.”
- Choose trusted places. Your phone can stay unlocked at home or other safe spots you pick.
- Add trusted devices. Link your phone to items like your car’s Bluetooth or smartwatch for easy access.
- Use face or voice recognition. Your phone will unlock when it sees or hears you.
- Enjoy easier phone use in safe situations. No more fumbling with passwords or fingerprints when you’re at home.
- Keep your data safe in public. Smart Lock turns off when you leave trusted areas or disconnect from known devices.
- Save time and effort. This tool is great for seniors who might struggle with small buttons or complex passcodes.
- Customize settings to fit your needs. Pick which Smart Lock features work best for your daily routine.
Cross-Platform Tips
Cross-platform tips work on both iPhones and Android phones. These tricks make your phone easier to use. Read on to learn how to make your smartphone work better for you.
Learn to adjust text size and display settings
Your smartphone can be easier to read with a few simple tweaks. Let’s explore how to adjust text size and display settings on both Android and iOS devices.
- Android Text Size Adjustment:
- Go to Settings, then Display
- Find Font Size option
- Use slider to make text bigger or smaller
- Preview shows changes in real-time
- Samsung Galaxy Extra Options:
- Look for Font Size and Style in settings
- Choose from more size options
- Change font style for a new look
- iOS Text Size Changes:
- Open Settings, tap Accessibility
- Select Display & Text Size
- Adjust Larger Text slider to your liking
- Add Text Size to Control Center for quick access
- Bold Text Option:
- Available on both Android and iOS
- Find in Accessibility settings
- Makes all text thicker and easier to read
- iOS Zoom Feature:
- Double-tap screen with three fingers
- Magnifies entire display
- Great for reading small print or viewing details
- Display Brightness:
- Adjust in settings or quick menu
- Brighter screen helps in sunny areas
- Dimmer display saves battery life
These changes can make your phone much easier to use. Now, let’s move on to some must-know Android functions that can simplify your smartphone experience.
Discover shortcuts for emergency features
After learning to adjust text size, let’s focus on emergency features. Your phone can be a lifeline in urgent situations. Here are some key shortcuts for emergency features:
- Set up ‘In Case of Emergency’ (ICE) on iPhone:
- Use the Shortcuts app on iOS 12 or later
- Follow the step-by-step guide in the app
- Add trusted contacts and health info
- Customize emergency messages:
- Create personal alerts for contacts
- Include vital health details
- Set up voice commands for quick access
- Activate Emergency SOS:
- On iPhone, press side button five times
- On Android, press power button three times
- This calls emergency services and alerts contacts
- Use Medical ID feature:
- Input allergies, medications, and conditions
- Make info available from lock screen
- First responders can access without unlocking
- Enable location sharing:
- Turn on ‘Find My’ app for iPhone
- Use ‘Find My Device’ for Android
- Share real-time location with trusted people
- Set up emergency contacts:
- Add to phone’s built-in emergency info
- These contacts can be called from lock screen
- They receive alerts if you use Emergency SOS
FAQs
1. What accessibility features can help seniors use smartphones?
Smartphones offer many tools to aid seniors. These include larger text, voice commands, and screen readers. Face ID and one-handed mode make phones easier to use. Virtual assistants like Siri can help with tasks too.
2. How can seniors stay connected with family using their phones?
Seniors can use apps like WhatsApp, FaceTime, or Facebook Messenger to chat with loved ones. They can make video calls, send messages, or share photos. These apps work on both iPhones and Android devices.
3. What are some useful apps for seniors to download?
Seniors should consider apps like Google Maps for navigation, mobile banking apps, and health trackers. They can also use streaming apps like YouTube or Apple TV for entertainment. Weather apps and news apps are helpful too.
4. How can seniors protect their privacy on smartphones?
Seniors should learn about app pinning, notification history, and setting up strong passwords. They should be careful when using public Wi-Fi and avoid clicking on suspicious links. Regular software updates are important for security.
5. Can seniors use their smartphones for learning?
Yes, smartphones are great for mobile learning. Seniors can use education apps, watch online courses, or join forums to learn new skills. Many phones support high dynamic range video for a better viewing experience.
6. How can seniors troubleshoot common smartphone issues?
Seniors can learn basic troubleshooting steps like restarting the device or clearing app data. They should know how to update their operating system and apps. For more help, they can visit their carrier’s store or contact customer support.
References
- https://support.apple.com/en-us/102351 (2024-02-23)
- https://support.apple.com/en-us/108330
- https://www.youtube.com/watch?v=ROIe49kXOc8
- https://www.applevis.com/guides/beginners-guide-using-ios-voiceover
- https://apps.apple.com/us/app/magnifier/id1563316278
- https://filmora.wondershare.com/video-editing-tips/how-to-use-iphone-magnifying-glass.html (2024-08-22)
- https://www.techradar.com/how-to-set-up-easy-mode-android-phone (2024-07-26)
- https://www.samsung.com/au/support/mobile-devices/using-easy-mode/
- https://libguides.franklinpierce.edu/c.php?g=1396392&p=10328810
- https://blog.google/products/android/android-focus-mode/
- https://www.researchgate.net/publication/349677266_Android_Based_Smart_Door_Lock_Mechanism_for_Managing_Security_of_Disabled_People
- https://support.google.com/android/answer/9075927?hl=en
- https://www.wired.com/story/how-to-adjust-text-size-android-iphone/ (2022-04-10)
- https://support.google.com/accessibility/android/answer/11183305?hl=en
- https://cyberguy.com/security/in-case-of-emergency-iphone-shortcut-could-save-your-life/
- https://www.pcacares.org/news/technology-roundup-smartphone-features-can-help-keep-you-safe/